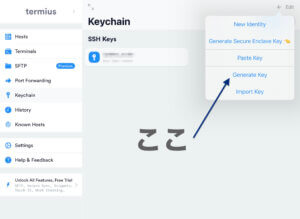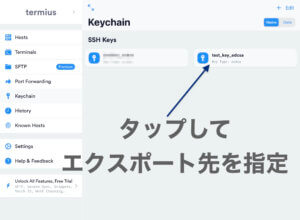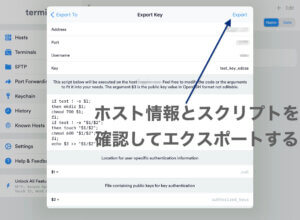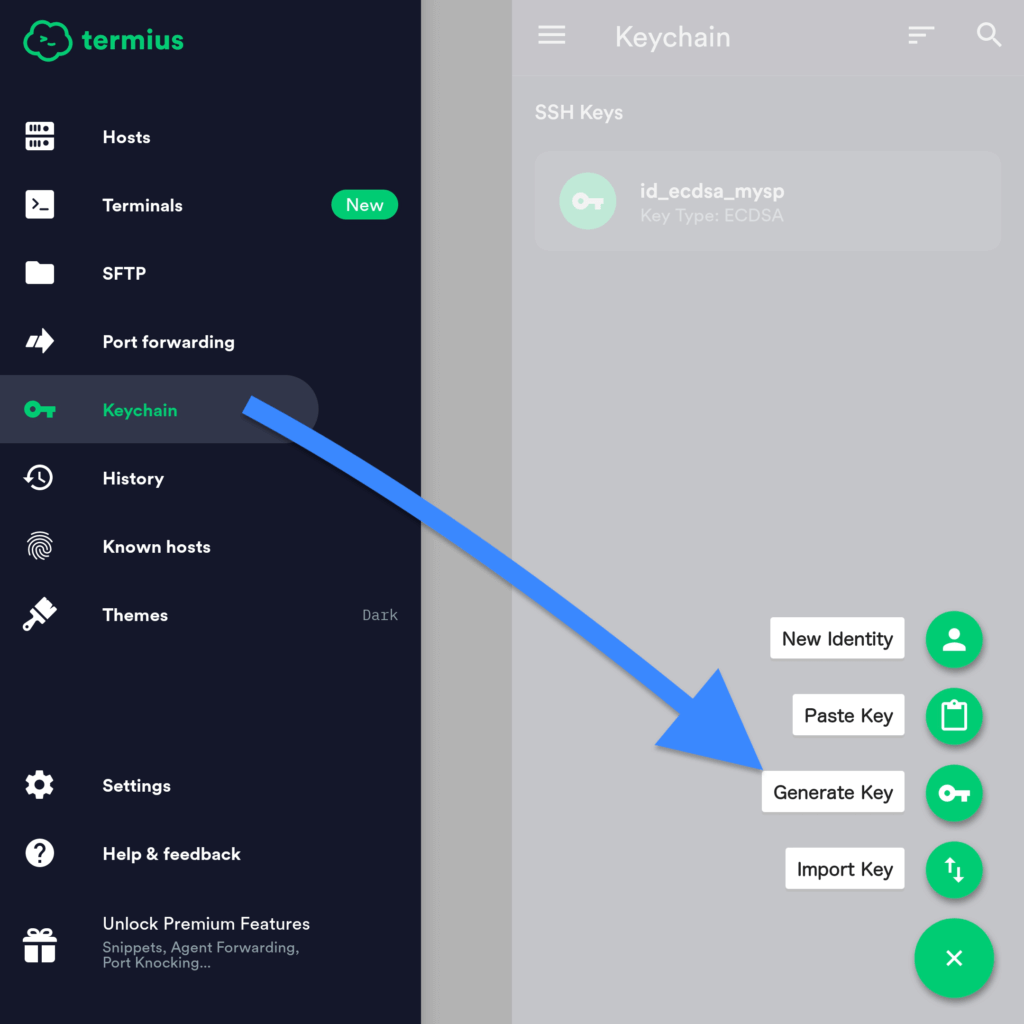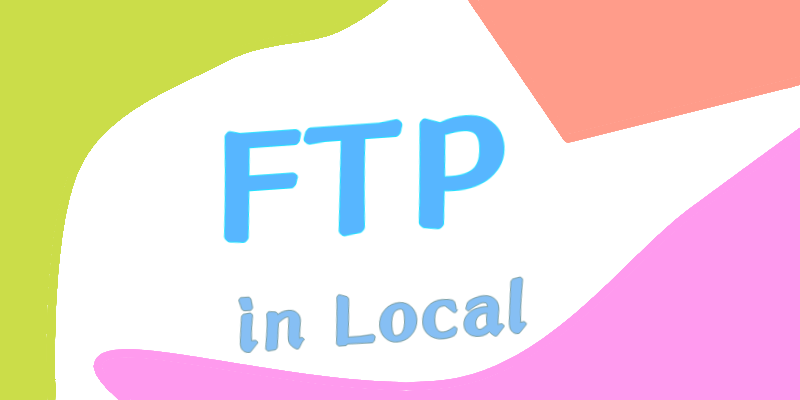iPadからsshできるようにしておく。 もしものときのため。 公開鍵認証で使いたい。既存のアプリでなんとかなると思う。
2022/04追記: スマホから接続の追加(公開鍵の追加)を追記。
使うアプリ
以前少し使ったtermiusというsshクライアントのアプリでできた。

最初はパスワード認証成功後のターミナル遷移時にアプリが落ちたが、最新版(4.8.1)にアップデートしたら落ちなくなった。落ちていたときのバージョンはわからない。
下準備
sshサーバでの設定。
パスワード認証できるようにする。これはtermiusからauthorized_keysに追記するため。ほかの手段で追記するなら不要。追記が済んだら元に戻すのを忘れないこと。
# /etc/ssh/sshd_config
...
PasswordAuthentication yes鍵ペアの生成・追記
今回はtermiusで鍵ペアを生成する。左メニューのKeychainをタップ後、右上のプラスボタンから、Generate Keyをタップ:
その後、鍵の設定を行う。鍵名、タイプ、パスフレーズなどを指定した後、右上のSaveで保存する:
生成した鍵がリストに載る。 以降はホストに公開鍵を移す作業。
リストで先ほど生成した鍵をタップして、公開鍵を登録するホストを選択する:
ホストをタップすると、ホストの情報と~/.ssh/authorized_keysへ追記するスクリプトなどが表示されるので問題がないか確認して、exportを押せばいい:
パスワード認証が行われて完了する。完了した、というメッセージは特にないので少し呆気に取られる。
ともあれこれで鍵の登録は完了。 ホストを選択すればssh接続できる。パスフレーズを登録していればそれを入力する必要はあると思う。(自分の場合は登録しなかったので不要)
PasswordAuthenticationを戻す
最後にサーバ側のパスワード認証をオフにするのを忘れないこと。
# /etc/ssh/sshd_config
...
PasswordAuthentication noこれで設定作業は終了。自由。
Android端末からtermiusを使って接続する
(2022/04追記)
スマホでも作成した時のメモを残しておく。
- 右へスワイプしてメニューから
Keychainをタップして、キーの一覧を表示する。 - 右下の
+ボタンからGenerate Keyをタップする。 - 必要事項を入力して、保存する。
- キー一覧に追加されたキーをタップして、右上のメニューボタンからキーを目的地へ運ぶ。今回は
Export to fileを選択して一旦クラウドへアップロードした。
1,2についてのスクショはこちら(縦長なので2枚をくっつけています):
UI配置が違うくらいでほとんどiPadのと変わらない。
おわり
docker-machineを使わなくなってsshをよく使うようになった気がする。
タブレットでもスマホでもsshできるのはとてもいい。使い勝手はPCには及ばないけど。外部キーボードを繋げばまあまあ使える。
以上です。