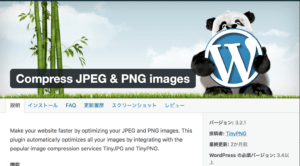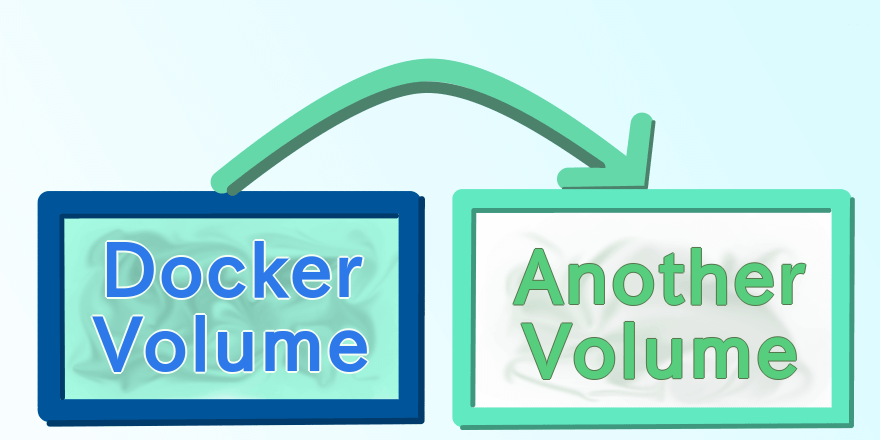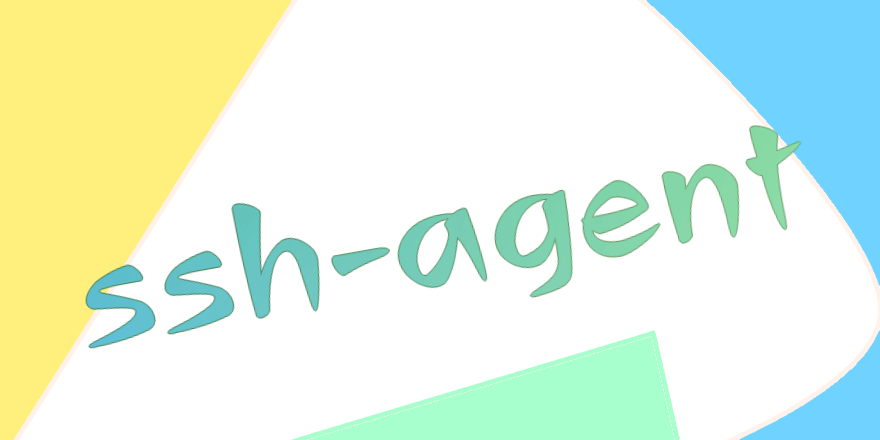画像サイズを品質を維持しつつ圧縮するなら、TinyPNGというサービスがいい。ワードプレスのプラグインもあるので、導入すると一層便利。
要約
Compress JPEG & PNG imagesというプラグイン。作者はTinyPNG氏- 月500件まで無料
- サムネなどのファイルもカウントされる(設定で外せる)
今まで
今まではTinyPNGのウェブサイト上で圧縮していた。その時のアップロードは、
- 画像を用意する
TinyPNGのページへ行く- 画像をドラッグ&ドロップなどで指定する
- 圧縮された画像をダウンロードする
- ダウンロードした画像をワードプレスにアップする
といった手順で行なっていた。この2~4が面倒で面倒で…
TinyPNGとプラグインと作者に感謝
なんとかしたいと思っていたら、TinyPNGの公式プラグインがあるとか。
Compress JPEG & PNG imagesという名前のプラグイン。作者がTinyPNGなので分かりやすいはず。
感謝しながらインストール。
なお、無料で利用できる分は月500件のもよう。それ以上使うときは以降の1件ごとにお値段が決まっている。
| 1件分のお値段 | |
|---|---|
| 最初の500件 | Free |
| 次の9500件 | $0.009 |
| 10000件以降 | $0.002 |
という風になっているようだ。2021/05現在。
無料分で収まっているならカード情報の登録などは不要のようだ。登録してないけど使えている。
プラグインの設定
圧縮する対象はとりあえず全てで。と思ったが、サムネイルなどのオリジナルファイル以外の圧縮も件数としてカウントされるので、アップロードする数によってはオリジナルだけの方がいいかもしれない。
バックグラウンドで圧縮すると他のサイズに圧縮が適用されなさそうなのが心配。ひとまずRecommendedな圧縮方法でなくてアップロードした時に圧縮する設定でもいいとは思う。時間がかかるらしいけど問題はない…と思ったが10倍くらいかかっている気がする。まあいいか。
オリジナルファイルの設定は、Preserve creation date and time in the original imageだけONにした。
他はOFFにした。リサイズなどは自分の場合はいらない。
プラグインを使う
使うといっても存在を意識することはほとんどない。先に述べた手順で、
- 画像を用意する
TinyPNGのページへ行く画像をドラッグ&ドロップなどで指定する圧縮された画像をダウンロードするダウンロードした画像をワードプレスにアップする- 用意した画像をそのままアップする
となる。つまり、画像をワードプレスにアップするだけ。簡単お手軽で圧縮もできてて革命だね。
おわり
最近はあまりプラグインを探すこともなかったけど、結構いいものがある。
またいいのを見かけたら記事にしたい。欲しいのがなかったら自作するのもありかな。
以上です。
今度買おうと思った本